How to Choose the Best Antivirus Software
Simplify your search for an antivirus software with this guide.
read morePublished on: February 1st, 2018
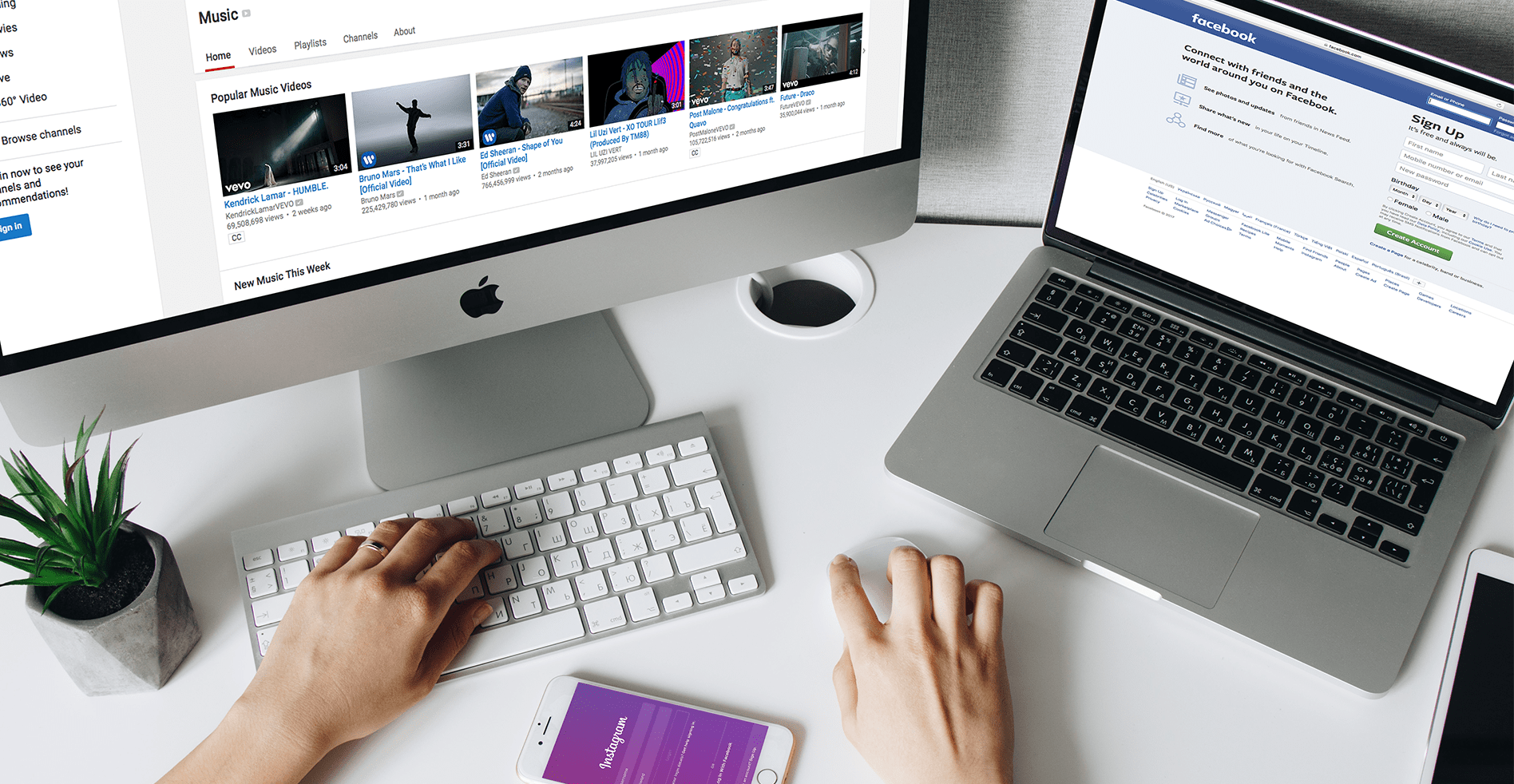
Did you just upgrade your iMac and are worried about all your data currently on your old Mac? Luckily, there is Migration Assistant – an application by Apple to transfer iMac data, user accounts, computer settings and apps from one Mac computer to another, or from a full drive backup. With Migration Assistant, there is no need to copy any files manually! Follow the steps below to conduct a smooth transition from an old to a new device.
You can use Migration Assistant to transfer iMac data to a new Mac from another computer.
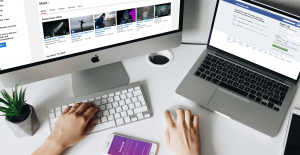
Here are few things you should check before starting the data transfer:
On your new Mac:
On your old Mac:
On your new Mac:
On your old Mac:
On your new Mac:
We hope this guide was simple to follow and that you are all set to use your new computer! For further in-depth instructions, you can see more at Apple Support. To move data from a PC to a Mac, follow these steps from Apple Support. If you need additional assistance or are struggling with computer issues, let the experts at Computer Troubleshooters handle your tech problems. Contact your local Computer Troubleshooters location to receive professional repair services. Find a Computer Troubleshooters nearest you!
Simplify your search for an antivirus software with this guide.
read moreHave you received this notorious Windows error screen? Here’s how to fix it.
read more© 2024 Computer Troubleshooters. Privacy Policy | Terms of Service | Accessibility Statement